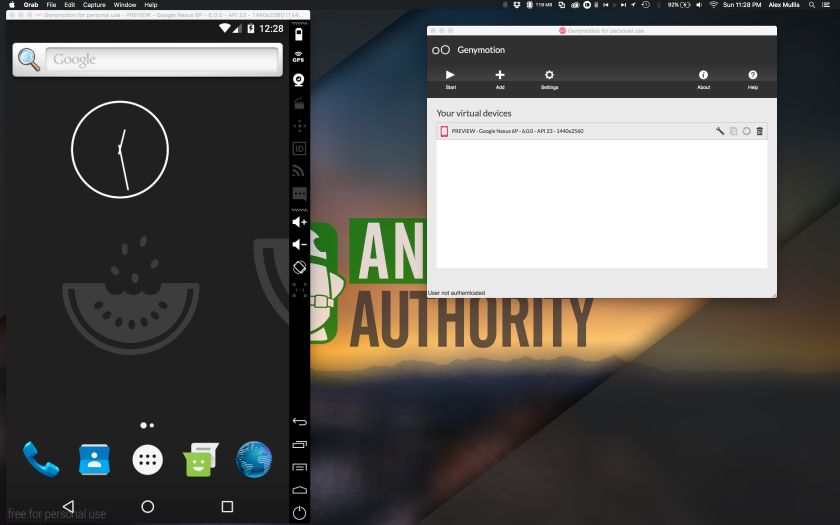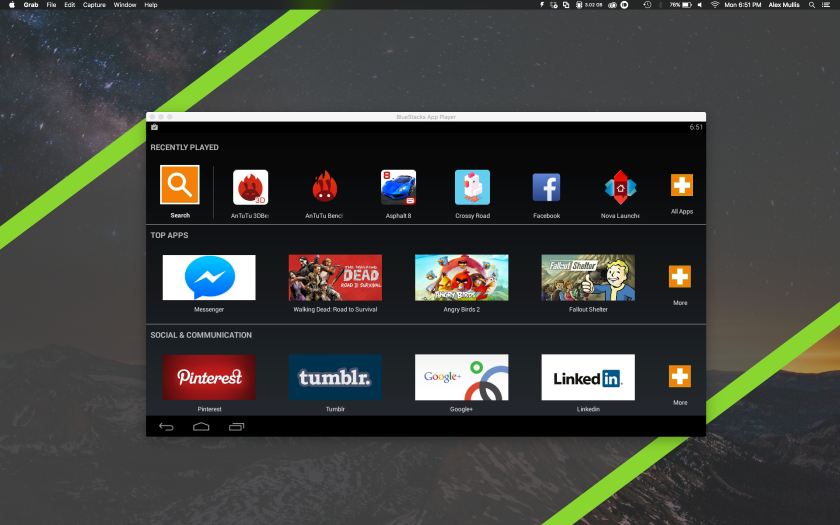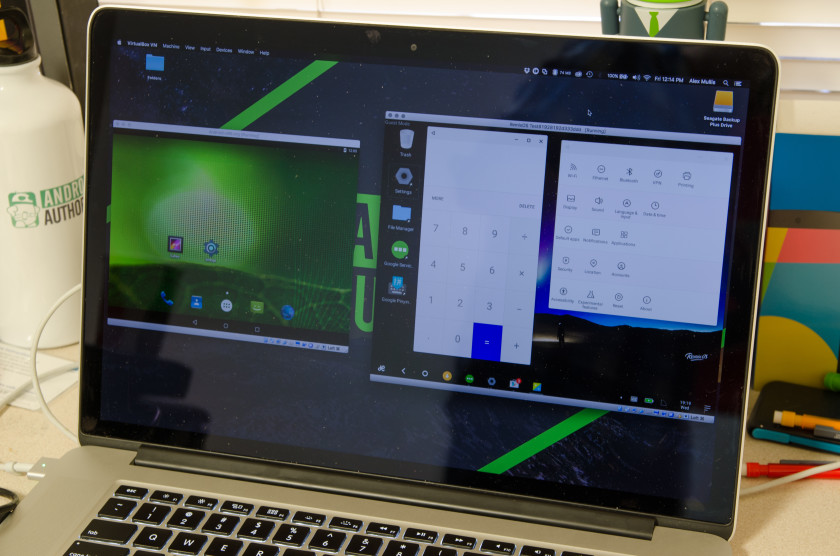How to install Android on PC – we take you through several options
Android is the most popular mobile operating system in the world, but just because it’s meant for mobile doesn’t mean that it can’t be installed on the desktop. There are many ways to get Android running on a PC, including virtual device emulators like Genymotion, bootable USB versions like Remix OS, or even full stand alone applications like BlueStacks. Each have their advantages and disadvantages depending on your needs. Here is the full breakdown of each.
So looking to install Android on PC? We have your back!
Using a virtual device
While this may seem like a slow, unintuitive way to use Android on the desktop, using a virtual device has many advantages. If you are a developer and need to test apps, this is the best way to make sure everything runs smoothly. There are two major virtual device emulators that are currently used, Genymotion and the Google Android Virtual Device Manager that comes with Android Studio, both are compared here.
These virtual device emulators have evolved quite a bit since their first release. If you select x86_64 as the architecture then there is the option to run the Android virtual device in “fast virt mode” which uses Intel’s Hardware Accelerated Execution Manager (HAXM) to speed up the performance. But this only works x86_64, it will not speed up x86_32, ARM or MIPS. Genymotion runs on the x86 architecture and also runs very smoothly, if not smoother than the AVD Manager. One of the biggest disadvantages of using this method is that there is no Google Play Store. Since there is no Play Store, you will not be able to install third party apps onto the virtual device without sideloading. Also if you never plan on developing, having Android Studio wasting space on your computer may be inconvenient, and Genymotion requires the virtual machine manager VirtualBox to be installed to work. This method will work on OS X, Windows and Linux without issue. Genymotion can be found here and Android Studio that includes the AVD Manager can be found here.
Using BlueStacks
While still technically a virtual machine, using a dedicated application has a lot of benefits. This method usually runs smoother and is more integrated with the host operating system. The app in mention is BlueStacks. Founded in 2011, BlueStacks set out to integrate Android onto the desktop. With BlueStacks the user has the ability to download Android apps from the Play Store and Amazon Appstore then run the apps from an app picker. By default, BlueStacks doesn’t behave like a normal Android device, but with a quick install of a third party launcher, BlueStacks can be used like any normal device.
There are some disadvantages to BlueStacks, however. The Android version used is 4.4.2 KitKat, which is now two versions old and using BlueStacks to develop on is not as easy as a standard virtual device as there are no configuration settings like hardware specifications. On the plus side, getting apps up and running takes very little effort and most run pretty well. The main exception to this is 3D games like Asphalt 8. Since BlueStacks runs at a resolution of 1280×720 on OS X and does not support real time shadows, Asphalt 8 looks down right awful on OS X and it is even unplayable in certain parts of the map since it can not render the shadows and just shows black instead.
On Windows, which runs at 1920×1080, it is not much better with BlueStacks unable to handle 1080p 3D gaming, but at least the shadows are visible, but aren’t real time. Simpler games like Crossy Road run just fine however. BlueStacks also integrates with Windows to transfer files like APKs and there is even universal copy and paste. The user interface on Windows is more akin to what you would see in a web browser and offers quick app switching in a tab format on the top of the window. This is a very nice feature but it is not available in the OS X version. BlueStacks can be found here.
Using Remix OS
Remix OS is a new name in the Android space but that does not mean that Jide, the company behind Remix OS, hasn’t made something awesome. Based on the work from Android-x86.org, Remix OS offers something no other Android on the desktop solution has: true multitasking. Remix OS mimics a full desktop OS with a task bar and has window support for apps. This makes multitasking a breeze and it just doesn’t feel like Android, in a good way. Right now there is only one official method to use Remix OS, and that is a bootable USB drive.
You will need a USB 3.0 drive with at least 8 gigabytes of storage. Keep in mind USB 3.0 is not required, but is recommended by Jide for a smooth experience. There are two versions that are available to download, the legacy package and the EFI package. If you are unsure which one is right, download the legacy package, as it supports most PCs. If you are on Windows there is a tool included that will help you make a bootable USB drive.
In the initial setup, it will be asked whether you want “Resident mode” or “Guest mode”. Resident mode will save your data between sessions and guest mode will not. It is also possible, but not supported, to make a virtual machine of Remix OS, although I could only get guest mode to boot with some tweaking. It is also possible to install Google Play Services, which are not included by default, so this means that the Google Play store can be installed and apps can be downloaded, the guide to do that can be found here. Keep in mind that this is very much alpha software so expect a few crashes. I experienced two crashes in just about an hour.
Installing Remix OS
This method is the hardest and most inconvenient way to run Android on the PC, but it is all worth it once the system is booted up (for the most part). There are two ways to install Remix OS, the first is the official way by USB and the second way is through VirtualBox.
USB
This is the first and perhaps best way to install Remix OS. You will get the best, fastest experience and official support. The first thing is to grab the legacy install of Remix OS here. Once downloaded unzip it and run the .exe included. Once open, chooses the .iso file from the same folder in the application. Make sure your USB stick is plugged in and click OK. This will go through all the steps to get the USB ready, once done it will ask if you want to reboot your computer. Make sure you boot from the USB drive and then selected with resident mode or guest mode. Resident mode will keep your data while guest mode will not. I was successfully able to install Google Play Services and run Antutu to get a score of 177606, while I do not take benchmarks too seriously, that is not a bad score!
VirtualBox
This method is great for people who do not want to go through all the steps to dual boot their PC. The first thing to do is download VirtualBox from here, and the legacy download of Remix OS here. Once both are downloaded unzip Remix OS to a folder. Next install VirtualBox and open it. Once VirtualBox is open click “new” in the upper left hand corner and select Linux in the first drop box and “Other Linux (64-bit)” in the second. Remix OS probably won’t need too much RAM, 2GB will be enought, but you could bumped that up as high as 4GB if you want. However never allocate more than half of your physical memory to a virtual machine.
The next step is to create a virtual hard drive, make sure the radio button labeled “create a virtual hard disk now” is selected and click create, keep the option at “VDI” and hit continue. The next screen asks if you want the drive “dynamically allocated” and the answer is yes, that way you will save hard drive space as it only takes up as much space as needed this way. Clicking continue will bring you to where you can adjust the name and size of the drive, this is up to you, but at least 16 GBs is recommended. Once you hit create the virtual machine is just about set up. Right click on the VM on the left side and click settings and go to the storage tab. From here, right next to “Controller: IDE” click the button that looks like a green plus on top of a disc and choose the .iso Remix OS file and click ok. This loads the .iso file as a boot disk when you boot up the VM.
Next click “Start” to start the VM, once it is booted you will be prompted with the same screen as you would booting from USB, but this time only guest mode will work. Choose guest mode and press tab and type in “vga=791” and press enter. This locks the resolution so it can not be scaled, this isn’t ideal but it was the only way I could get it to actually boot fully. There is no saving of data in guest mode, but VirtualBox is able to save the machine state and restore it exactly as you left it, so everything will be saved. Also a side note, VirtualBox defaults to mouse integration, which does not work properly in Remix OS, so you will have to uncheck that option once the VM is running by going to “input” and unchecking the mouse integration option. There you have it, Remix OS should now be up and running.
Using Android-x86.org
Based on the Android Open Source Project, Android-x86.org set out to make Android available to anyone with a PC. Go here here to download the latest version. At the time of this article Android 5.1 was the newest version available. You will need to download and install VirtualBox. Inside VirtualBox open click “new” in the upper left hand corner and select Linux in the first drop box and “Oracle (64-bit)” in the second. Go through the options like you would for Remix OS and once finished load the .iso as a disc by right clicking on the VM and clicking settings. Once in the setting go to the storage tab and next to “Controller: IDE” click on the disc with the green plus over it. Find the .iso you downloaded, click it and press OK.
Now run the VM by clicking “Start”. Once the VM is booted you will be presented with a screen, go to the last option on the bottom to install Android. The next screen will ask what drive you want to install Android on, just hit the enter key. You will need to format the virtual drive to install Android, I chose fat32. Once an option is selected hit enter. Next use the arrow keys to select ok and hit enter. Skip the GRUB install options as they will cause the VM to lock up and are not needed in this use case. I also chose to install the system as read/write, this is totally up to you. Click yes to create the data.img and make it as large as possible so you can install more apps.
That’s it, Android is now installed, hit enter to boot into your freshly installed OS. It should only take a few moments to boot up. This is completely stock Android with no additions whatsoever, which is a good and bad thing. The good news is that Google Play Services is installed by default, the bad news is that the VM runs at a low resolution and and using something made for touch on a desktop is not that intuitive. That being said, Android runs very smooth and I haven’t ran into any bugs in my use. I have noticed that if you shutdown the machine you will need to reinstall Android-x86 every time you want to use it. The best option is to just save the machine state like you would for Remix OS.
Comparing the options and wrap-up
Each method has it’s advantages and disadvantages, but it really depends on what you want out of having Android on your desktop. If you want to develop apps then AVD Manager or similar will be the best bet. If you want to use Android on your desktop like you would on your phone, then BlueStacks is for you. A virtual machine is very configurable in every way including resolution, screen size and processor architecture, while BlueStacks has no such features. BlueStacks does have the Google Play Store along with the Amazon App Store which allows third party apps to be installed. But with a low resolution and no real time shadow support, 3D games do not play well.
The AVD Manager and Genymotion both have some baggage that come with them, the AVD Manager has to have Android Studio installed to run and Genymotion uses VirtualBox’s virtualization. Remix OS is the hardest to get working but offers many features and will only get better over time. This could be a desktop operating system alternative for light workloads and can even have the Play Store installed. Android-x86 works great as a proof of concept, but it isn’t that practical to use when comparing it to the other options discussed in this article. Running at a low resolution and not having any special features to set it apart, you would be better off running Remix OS and installing the Google Play Services if you want to use VirtualBox, or better yet boot Remix OS from a flash drive.
Overall, none of the solutions are perfect, all have their quirks while offering a decent experience. It really depends on your needs and it may be a good idea to install multiple solutions. Which method do you prefer when it comes time to install android on PC? Let us know in the comments!