Improve the FPS in PUBG with GFX Tool for Android [Root/NoRoot]
Cell gaming is all the rage these days and smartphones such as the razer smartphone, Asus rog smartphone, and
In case you’re questioning what sort of performance profits you could count on to look, it just about doubled the body rates on the oneplus three powered by the Qualcomm Snapdragon 820 and Adreno 530 GPU. We confirmed that our frame price before making the adjustments become, on common, 26 at medium snapshots. Afterward, the body charges hovered around forty-50 fps on average. You should absolutely see an improvement.
Update: we managed to fix the body fee measuring and can confirm after making use of those changes that we had a mean of 36 fps, with consistent forty-60fps in almost all instances.
Improving your FPS in PUBG using GFX Tool
Step 1 – Installing GFX Tool
You’ll need to install and set up GFX Tool. Simply follow the Google Play Store link below and install it.
Step 2 – Configuring GFX Tool
Use the image below and set each parameter as shown. We’ll be explaining what these do down below.
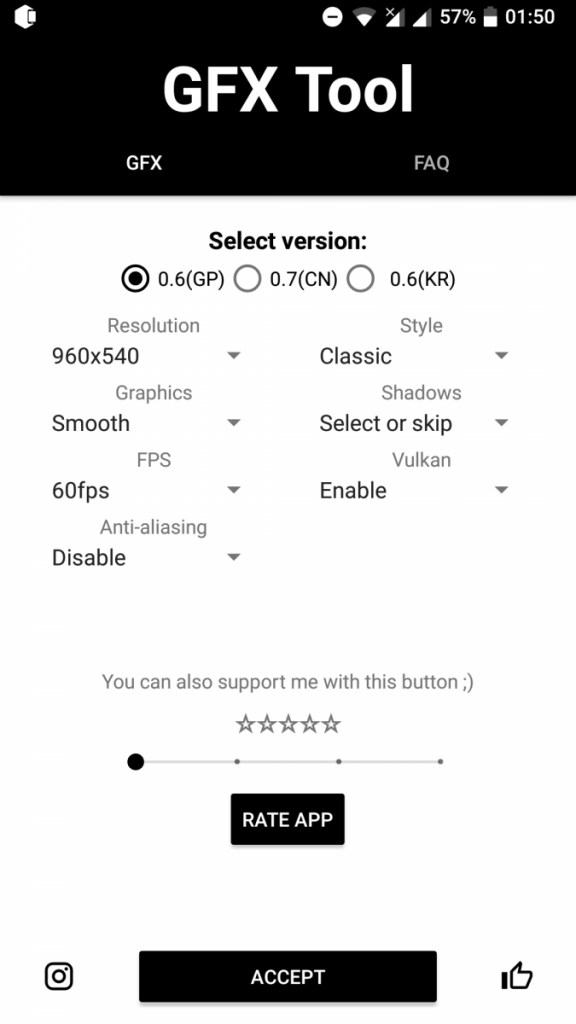
Version
This is the most important part about setting the application up. If you choose version 0.7, the application will request root access as it’s impossible to access the targeted FPS without it. Across the world and in Korea, though, version 0.6 is still the latest version released. You must check what version your game is before trying to run it through GFX Tool.
Resolution
This part is pretty self-explanatory. The game on the OnePlus 3 runs at 1920×1080, so halving the resolution to 960×540 means a smoother downscale while also greatly reducing the number of pixels needing to be rendered.
Graphics
PUBG has a number of graphics options available to users, but there are even more not shown to the user. You can enable super high fidelity graphics here that aren’t normally accessible, so you can give that a try if you want. Smooth is lower than usual graphics, so it helps to squeeze out some more FPS.
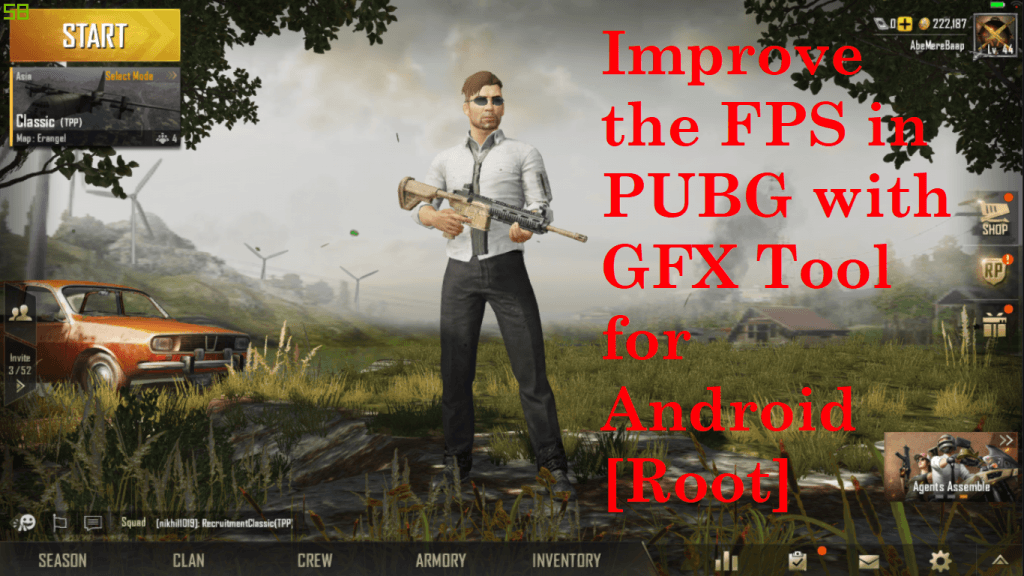
FPS
This is the maximum FPS that we want. You’ll want to set this to 60 unless you’re trying to avoid thermal throttling. The higher the value the better the fluidity, but the more power is needed.
Anti-aliasing
Anti-aliasing often removes “jaggedness” of textures, but at the cost of performance. Disabling this will net you higher FPS.
Style
Style refers to the saturation levels and colors in-game. You don’t need to worry about this setting as it’s purely cosmetic.
Shadows
While disabling shadows may net you a higher performance, it’s often a poor idea to disable them in games like PUBG. They can be advantageous, so it’s better to leave it on “Skip” and let the game decide.
Vulkan
Vulkan refers to the usage of the Vulkan Graphics API which can improve performance but requires a supported device. The latest devices should support Vulkan, but if the game fails to start you’ll want to make sure this option is off. Attempting to use it on unsupported devices will make the game crash at launch.
Step 3 – Launch PUBG!
Now, this is the simple—and fun—part. All you have to do is hit “accept.” The accept button will switch to a run game button, so then all you have to do is launch the game and you’re good to go. Once the game launches, you should see that your settings have applied as the resolution will be lower. Queue up a game and give it a test drive, you should notice it’s much smoother than before.
Conclusion
That’s about it! PUBG should run a whole lot better now. As we’ve already said, we managed to about double our FPS in our testing. Note that if it fails to work at first, you may need to reboot your device to get it working.
The main reason this works is that of the screen resolution shrinking, and if you want to apply the same changes to other games you can use an application like Screen Shift.

